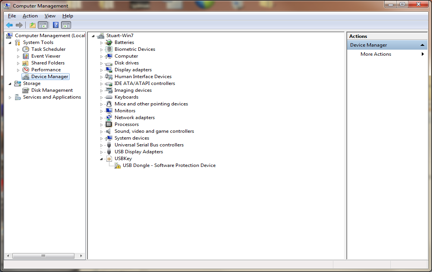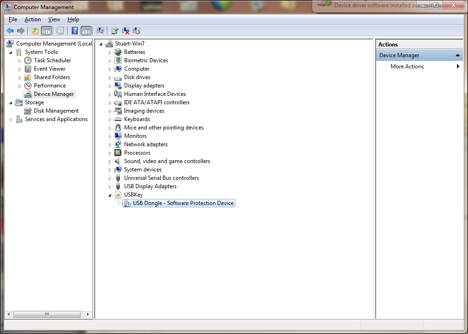Install Utility Command Line Arguments
Install.exe Utility
| Delimiters | Valid command line delimiters are ‘/’ or ‘\’ or ‘-‘ A space is required before each delimiter and options cannot be combined (i.e. ‘/QN’ is illegal, but ‘/Q /N’ is legal). |
| /A |
Install both parallel port and USB driver files Note: This option will result in a parclass error 0x37 if a parallel port dongle is not attached during the installation process. |
| /B | Install USB driver files only |
| /C |
Install network Client files and USB drivers Allows local USB dongle or remote USB or parallel port dongle |
| /F | Install Fortress files only |
| /NP | Install parallel port TCP/IP server networking drivers to allow remote access to a parallel port dongle via a TCP/IP network |
| /NB | Install USB TCP/IP server networking drivers to allow remote access to a USB dongle via a TCP/IP network |
| /NF | Install Fortress TCP/IP server networking files to allow remote access to a Fortress dongle via a TCP/IP network. |
| /P | Install parallel port driver files only |
| /Q | Quiet mode install – displays only fatal errors |
| /S:<IP address> | Valid only for a network client install. Forces the client to attempt to connect to the dongle server at <IP address>. You may also specify the network name of the server instead of its IP address. |
| /U |
Uninstall Removes all previously installed files |