You can use KLTool.exe for programming your keys using the “Program KEYLOK2” tab.
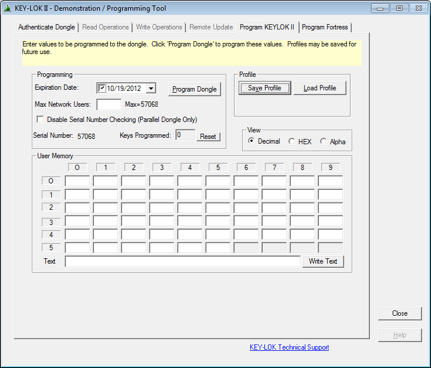
You can use KLTool.exe for programming your keys using the “Program KEYLOK2” tab.
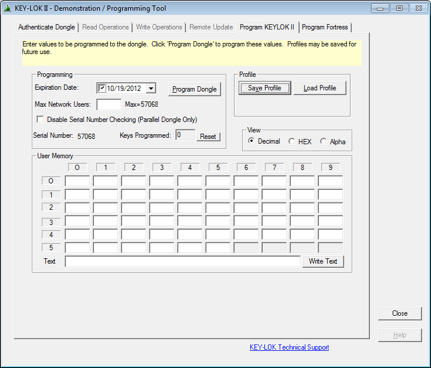
Cause: The device driver may not be installed.
Solution: Run the install.exe from your SDK or download here.
Cause: This error may be occurring if the Parallel port key was not connected when the install utility was run.
Solution: Run the install.exe with the Parallel port key attached.
KEYLOK does not support Parallel port keys on Windows 7 64-bit, we recommend that you upgrade to our KEYLOK2 USB keys.
Cause: Parallel port key may not be firmly plugged into its port.
Solution: Ensure that the dongle is securely attached to the parallel port by threading the retaining screws firmly into the port on the computer. A dongle that is not firmly attached may cause communication problems.
Cause: The device driver may not be installed properly.
Solution: Verify the device driver is installed. In order for the dongle to be recognized the KEYLOK2 dongle driver and supporting files must be installed. The most effective method of installing KEYLOK2 driver files is to use the Install Utility found on your KEYLOK CD or you can download it from here.
Cause: The device driver may not be installed properly.
Solution: Verify the device driver is started (only applies to Windows NT/2000/XP)
Type "net start parclass"
| Error | Resolution |
| System error 55 has occurred | Verify the dongle is attached |
| System error 2 has occurred | Verify the driver file "Parclass.sys" is installed in the "%System\System32\Drivers" directory. |
The device driver is the program that actually communicates directly with the security dongle. The name of the device driver file is PARCLASS.SYS for Windows NT/2000/XP.
Cause: The files may not be in the correct locations.
Solution: In order for the dongle to be recognized the KEYLOK2 device driver and supporting files must be installed. The most effective method of installing KEYLOK2 files is to use our Install Utility located on KEYLOK CD or can be downloaded here.
Files should be copied to the following directories:
| Windows NT/2000/XP: | |
| parclass.sys | %SystemRoot%\system32\Drivers |
| ppmon.dll | %SystemRoot%\system32 |
| ppmon.exe | %SystemRoot%\system32 |
| kl2dll32.dll | %SystemRoot%\system32 |
| kl2dll.dll (16-bit only) | %SystemRoot%\system32 |
| kl2n.dll (16-bit only) | %SystemRoot%\system32 |
| nwkl2_32.dll (network only) | %SystemRoot%\system32 |
| Windows 98/ME: | |
| parclass.vxd | %windir%\system |
| ppmon.exe | %windir%\system |
| kl2dll32.dll | %windir%\system |
| kl2dll.dll (16-bit only) | %windir%\system |
| kl2n.dll (16-bit only) | %windir%\system |
| nwkl2_32.dll (network only) | %windir%\system |
Cause: The CMOS properties may not be set correctly.
Solution: Changing Parallel Port Setting in CMOS:
KEYLOK device operations are fully compatible with parallel printer ports placed in all modes, including ECP, EPP and bidirectional modes. However, certain configurations on some computers do not allow communication with our dongle. Changing this setting will usually clear up this communication issue. Follow these steps to change this setting.
Cause: Your application may be set to check for key only on a certain port (e.g. LPT2 Only)
Solution: Multiply the Port_Select_Option by 8192 and add it to the constant KLCHECK to create the argument value. This moves the port option bits to the high order bit positions in the argument.
The Port_Select_Option is defined as follows:
0 Search LPT1, LPT2 & LPT3 for device
1 Search only LPT1 for device
2 Search only LPT2 for device
3 Search only LPT3 for device
4 Search addresses 378H, 3BCH and 278H for device.
5 Search only address 378H for device
6 Search only address 3BCH for device
7 Search only address 278H for device
Options '0' and '4' work best for most situations. LPT port addresses are those established by the ROM BIOS during the boot of the computer. The addresses of the ports found are stored in a data table at segment 40 offset.
If you have a situation where the security device search is encountering a printer port that does not have the device, then the interrogation routine can result in a reset signal being sent to the printer. Using the Port_Select_Option that corresponds to the actual port on which the device is installed can eliminate this. We recommend that the port option be stored in a data file that can be easily altered by the end user (e.g. using a simple text editor). Please remember that the port option is ignored by KEYLOK device drivers.
There is a known problem associated with the use of Watcom C to generate AutoCAD addins. For the AutoCAD environment it is necessary to use a port searching option that uses port addresses, not LPT ports, or else a GPF is encountered during the attempt to read the port address from the port table.
Cause: KEYLOK Parallel port dongles communicate using I/O ports 278H, 3BCH and 378H. In order for the Parallel port dongle to be recognized by a PCI parallel port it must have the ability to be set to one of these ports either through hardware switches or software.
Solution: If you are not able to set the I/O Ports then KEYLOK suggests switching to KEYLOK2 USB keys which have the same functionality as the parallel keys but just different form factor.
Install Utility Command Line Arguments
Install.exe Utility
| Delimiters | Valid command line delimiters are ‘/’ or ‘\’ or ‘-‘ A space is required before each delimiter and options cannot be combined (i.e. ‘/QN’ is illegal, but ‘/Q /N’ is legal). |
| /A |
Install both parallel port and USB driver files Note: This option will result in a parclass error 0x37 if a parallel port dongle is not attached during the installation process. |
| /B | Install USB driver files only |
| /C |
Install network Client files and USB drivers Allows local USB dongle or remote USB or parallel port dongle |
| /F | Install Fortress files only |
| /NP | Install parallel port TCP/IP server networking drivers to allow remote access to a parallel port dongle via a TCP/IP network |
| /NB | Install USB TCP/IP server networking drivers to allow remote access to a USB dongle via a TCP/IP network |
| /NF | Install Fortress TCP/IP server networking files to allow remote access to a Fortress dongle via a TCP/IP network. |
| /P | Install parallel port driver files only |
| /Q | Quiet mode install – displays only fatal errors |
| /S:<IP address> | Valid only for a network client install. Forces the client to attempt to connect to the dongle server at <IP address>. You may also specify the network name of the server instead of its IP address. |
| /U |
Uninstall Removes all previously installed files |
Cause: For security reasons some machines are built with no C:\ drive and KEYLOK Installer by default looks for C:\ drive to install the driver, causing the error you're experiencing.
Solution: To install on a machine with no C:\ drive. Copy the USBKey.sys or USBKey64.sys and USBKey.inf or USBKey64.inf, located on KEYLOK SDK “Send to End-Users\Optional Manual Installation Files”, to DriveLetter\Windows\System32. Edit the USBKey.inf or USBKey64.inf so the bottom line reads DISKID1= “Hard Driver YOUR DRIVE LETTER” instead of “DiskID1 = HARD Drive C:” and save the file. Go to the Device Manager, plug in the Key and when it appears in Device Manager Right-Click and select Update Driver and Select Install from specific location then navigate to System 32 and click on Install Driver. This should resolve the issue.
Cause: The issue that you are experiencing can be caused for various reasons. KEYLOK driver is not installed at all or not installed properly. If it’s a network key, an install is required on both Client and Server machines.
Solution: Check to see if the proper driver is installed. Go to the device Manager on your machine by Right-Clicking on “My Computer ->Manage->Device Manager” and if you see an exclamation mark next to USB Dongle – Software Protection Device then right-click on it and “Update Driver”.
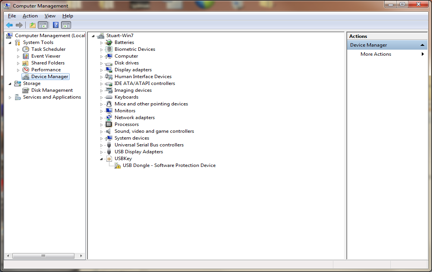
If the problem persists, perform the following steps:
This should resolve the issue and the key should show up as follows in your device manager:
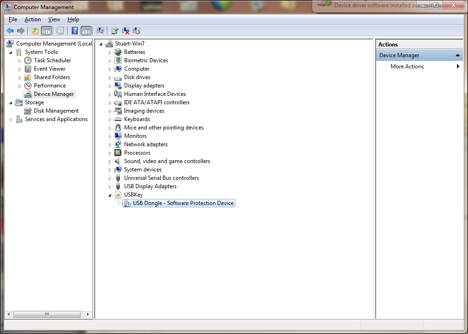
In a network environment there can be many reasons the key is not being recognized by the application. To request our Network Troubleshooting Guide, please contact Technical Support.
Quick Start Guide for KEYLOK2 dongle